Power BI Custom Connector to for the ApprovalMax Public API
info
Check out the article ApprovalMax Power BI Connector on GitHub for more information.
Requirements
- Visual Studio Code
- Power Query SDK Extension for the VS Code (link) v0.2.3
- Power Query/M Language Extension for the VS Code (link) v.0.1.53
- Power BI Desktop
Step-by-step guideline
How to compile a connector
- Copy the repository from the official ApprovalMax GitHub:
https://github.com/ApprovalMax/approvalmax-microsoft-powerbi-connector.git
- Install all the pre-requisites and copy the files from the PBI_Connector folder into a new VS Code project.
- Create a new application in the ApprovalMax My Applications
- Input
https://oauth.powerbi.com/views/oauthredirect.htmlas the redirect URL - Copy your Client ID and Client Secret
- Input
- Open the cloned official repository and input your Client ID and Client Secret into the corresponding txt files. Replace the
<YOUR_CLIENT_ID>and<YOUR_CLIENT_SECRET>placeholders without modifying the ID and Secret.- Client ID →
client_id.txt - Client Secret →
client_secret.txt
- Client ID →
- Save the changes.
- In the VS Code, run a build task in order to compile the connector. This can be done via the menu (Terminal > Run Build Task) or via the shortcut (Ctrl + Shift + B). Then select the
MakePQXoption.
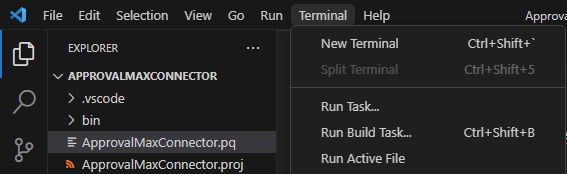
- When these steps are completed, a .mez file would appear here:
PROJECTFOLDER\bin\AnyCPU\Debug\ApprovalMaxConnector.mez
This is the compiled connector.
How to set up Power BI to use a custom connector
The next steps follow the official guideline (link).
- If it does not yet exist, create a folder [Documents]/Power BI Desktop/Custom Connectors and put the compiled .mez file into it.
- Start your Power BI Desktop and allow custom connectors to be used by going to File > Options and Settings > Options > Security and selecting the option (Not Recommended) Allow any extension to load without validation or warning. Click on OK at the bottom and restart the Power BI Desktop.
- Once you restart, a connector-related warning window could pop up. Just click on OK.
Getting the data
- In Power BI go Home > Get data > More..., then find and select the ApprovalMaxConnector (Beta) from the list.
- In the appeared window, click on Sign-in button, which will redirect you to the login web page. Log in to your account and grant consent to the respective Organisations. Next, click on Continue. Finally, provide a link to the endpoint you want to use. Do refer to the article ApprovalMax Public API for more details about each API Method.
warning
Please note: In this step, you need to grant consent to requesting data from the selected Organisations. If you face any issues during this step, try to repeat it.
- If there is a connection already established, the connector will not ask you to log in again.
- Utilise the Power Query Syntax in order to load the data into the actual Power BI Workspace.
