My Applications
Introduction
My Applications is a web page to facilitate the registration and management of applications in our system. It is designed to maintain applications and obtain credentials for accessing our Public API. My Applications serves as a tool for external developers and other participating parties to manually manage their application credentials. This reduces the need for our team to get directly involved and speeds up the access-granting process. It provides a convenient way for developers to register and maintain their applications, ensuring the efficient management of access to our Public API.
Register a new application in the system and obtain a Client ID and Client Secret
Register a new application in the system, obtain the required Client ID and Client Secret, and ensure the security of your application's authentication and authorisation processes by following the steps below.
Client ID and Client Secret are essential pieces of information that are required for any application to access the ApprovalMax Public API endpoints. The Client ID is a unique identifier that identifies an application, the Client Secret is a shared secret that is known only to the application and the API. Together, these credentials are used to authenticate and authorise access to the API, allowing the application to access and manipulate data from the ApprovalMax system. Without these credentials, the API is not able to verify the identity of the requesting application and, therefore, will deny access to the system.
Accessing the My Applications web page
Follow the link ApprovalMax My Applications and sign in to the system. Either with the credentials you use when you log in to ApprovalMax — cloud approval workflows for finance and accounting, or via other services (Google, Xero, Intuit).
On the My Applications page, you will only see applications that you have created yourself. This page does not display applications created by others, even if you are in the same organisation as another application owner.
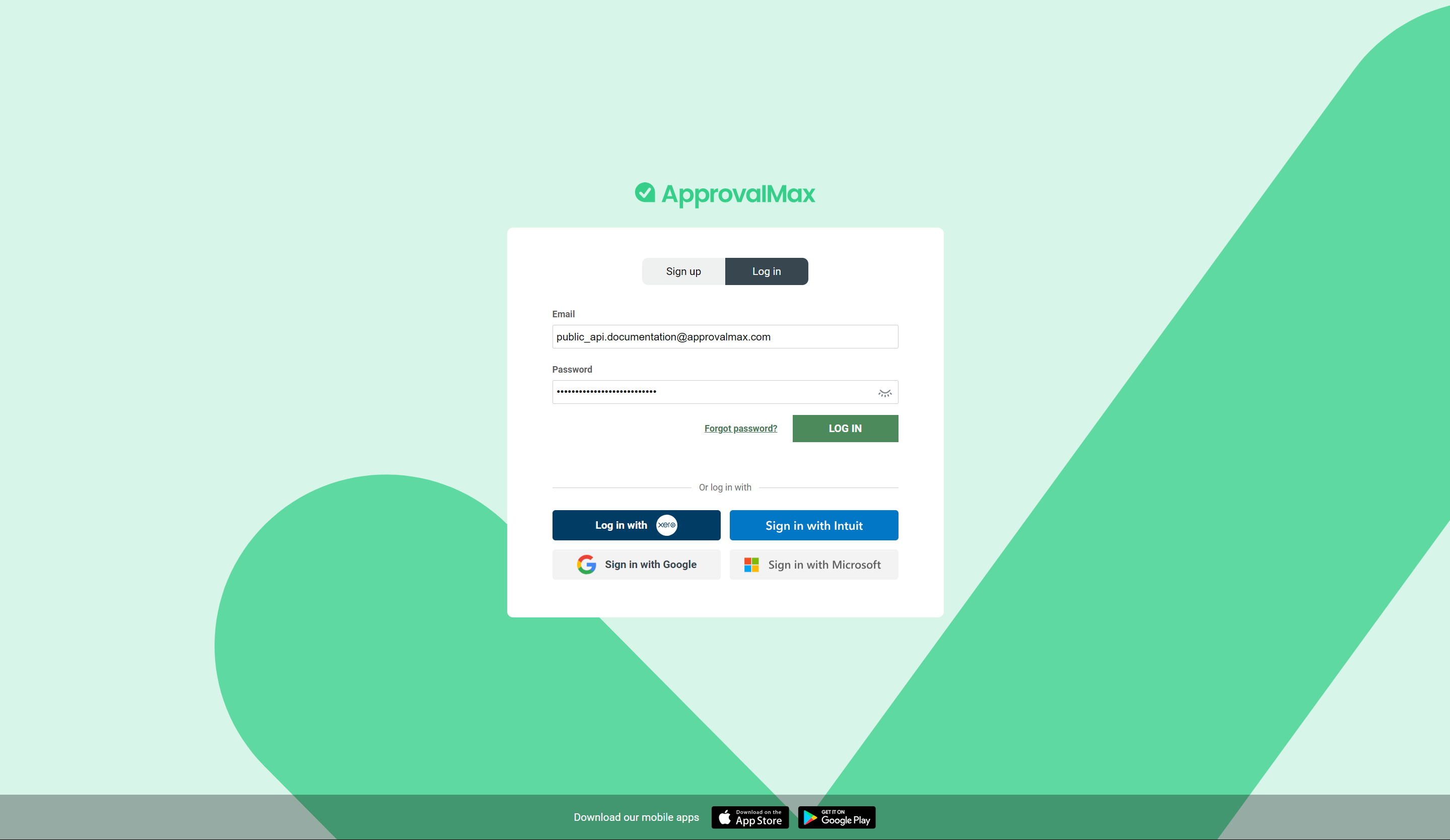
You can also reach this web page through the Developer Portal, which is accessible from the navigation menu in ApprovalMax — cloud approval workflows for finance and accounting.
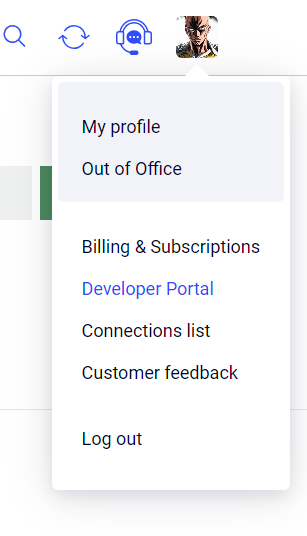
Initiate creating a new application
OOn the web page, click on Add new application to open the new application registration form.
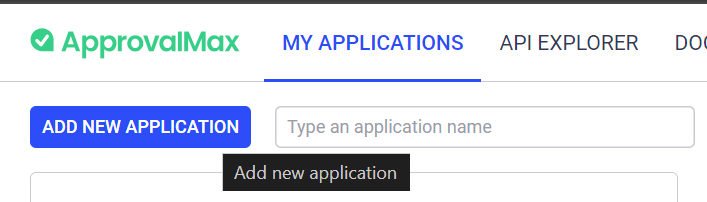
Fill in the data and save it
Complete the required fields for your application, including Application name and Redirect URL, and select scopes to limit the operations of your application. A callback URL is a web address that an authorisation server redirects the user to after they have granted access to your application. This URL needs to be specified during the application registration process, so that the server knows where to send the user.
If you are using Postman, the redirect URL must be set to https://oauth.pstmn.io/v1/callback. If you are using your own service, then provide its redirect URL.
Click on CREATE to initiate new application creation.
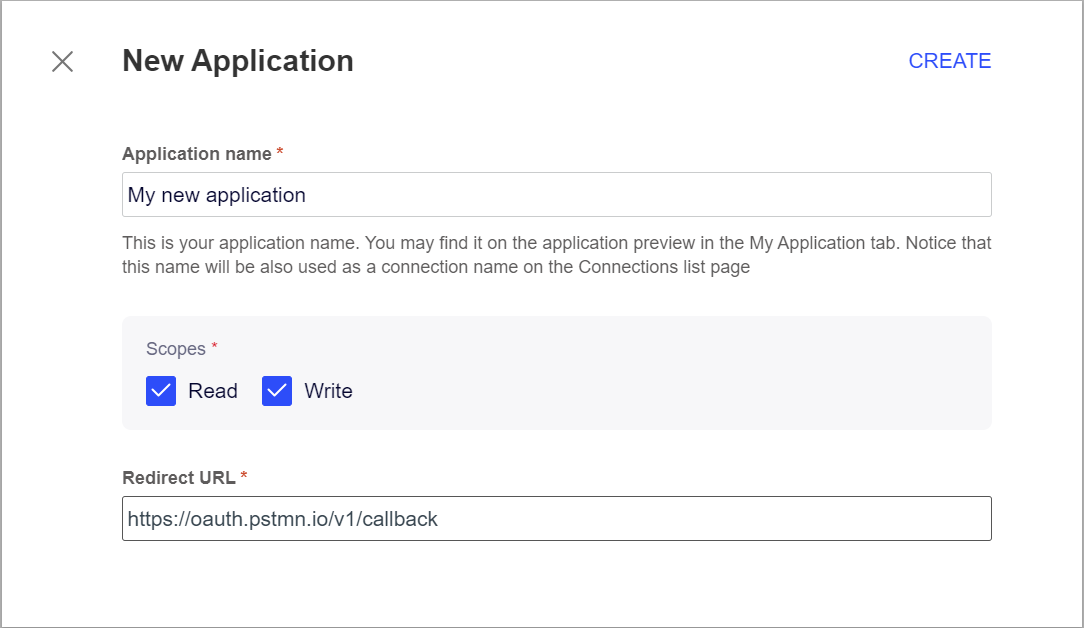
Save the Client ID and Client Secret
After creating the application, the system will generate a Client ID and Client Secret. These will be used in your application. Duplicate them using the Copy buttons and securely store them in a safe place to prevent unauthorised access.
It is important to copy the Client Secret before closing the form as it will be hidden and cannot be copied again. However, you can regenerate it later if needed.
To close the form, click on the X button.
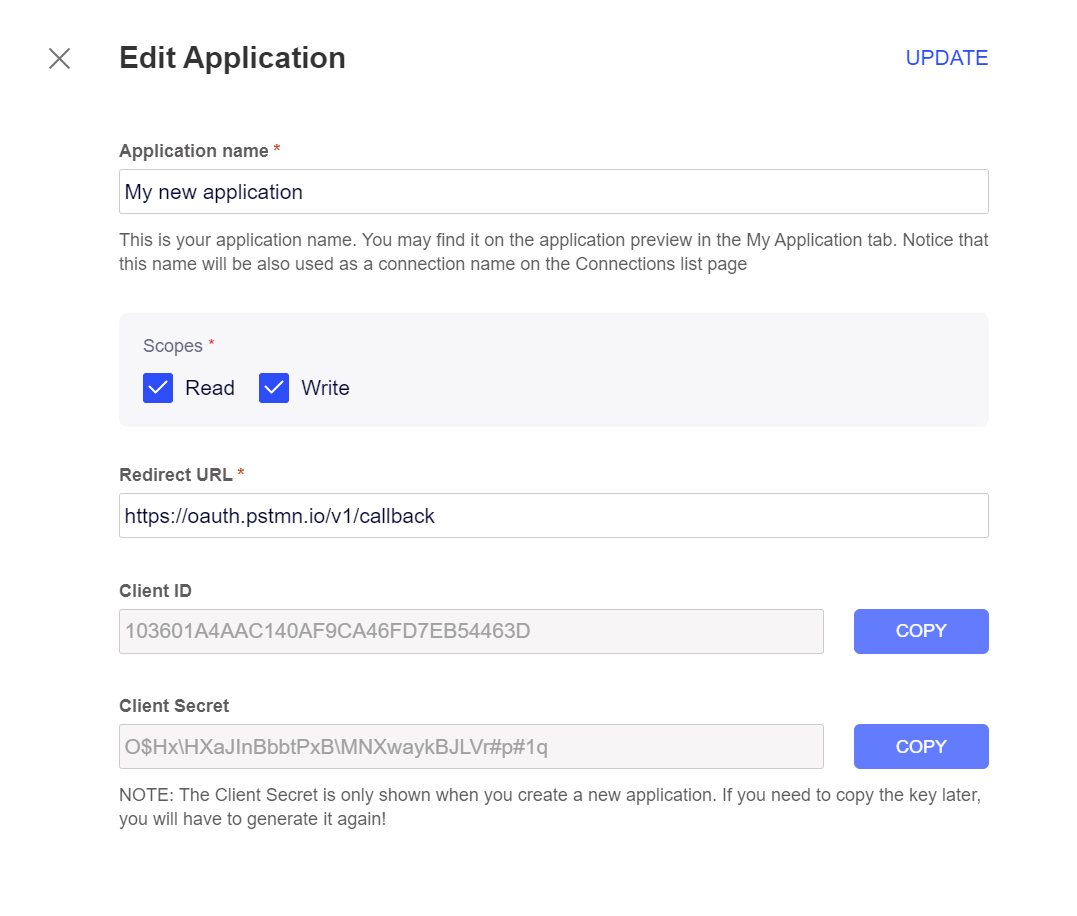
Edit an application in My Applications
You can edit your application in My Applications and update its data as needed to keep the application information up to date and accurate by following the steps below.
Select the required application
Find the application you want to update data for and click on it.
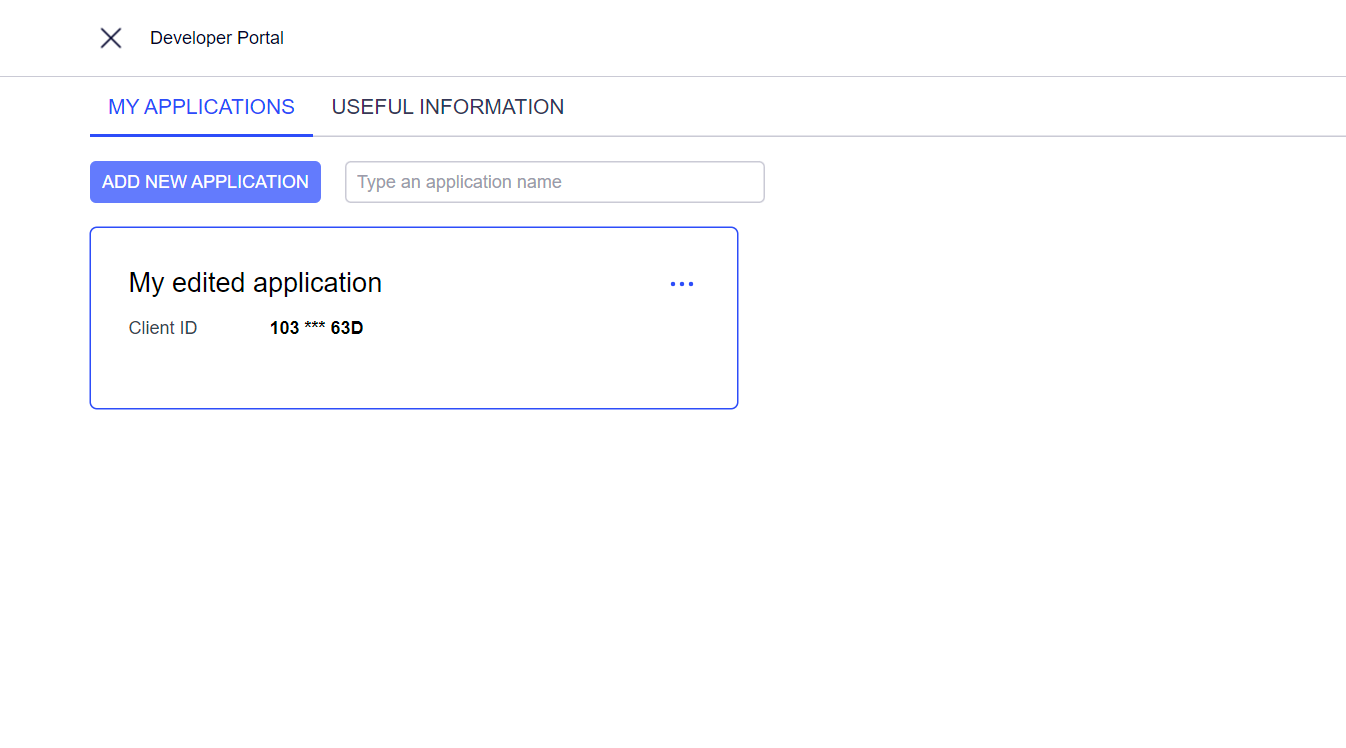
Modify data
Change the data in the fields you intend to update and make sure that all required fields are filled in. Click on UPDATE to save your changes.
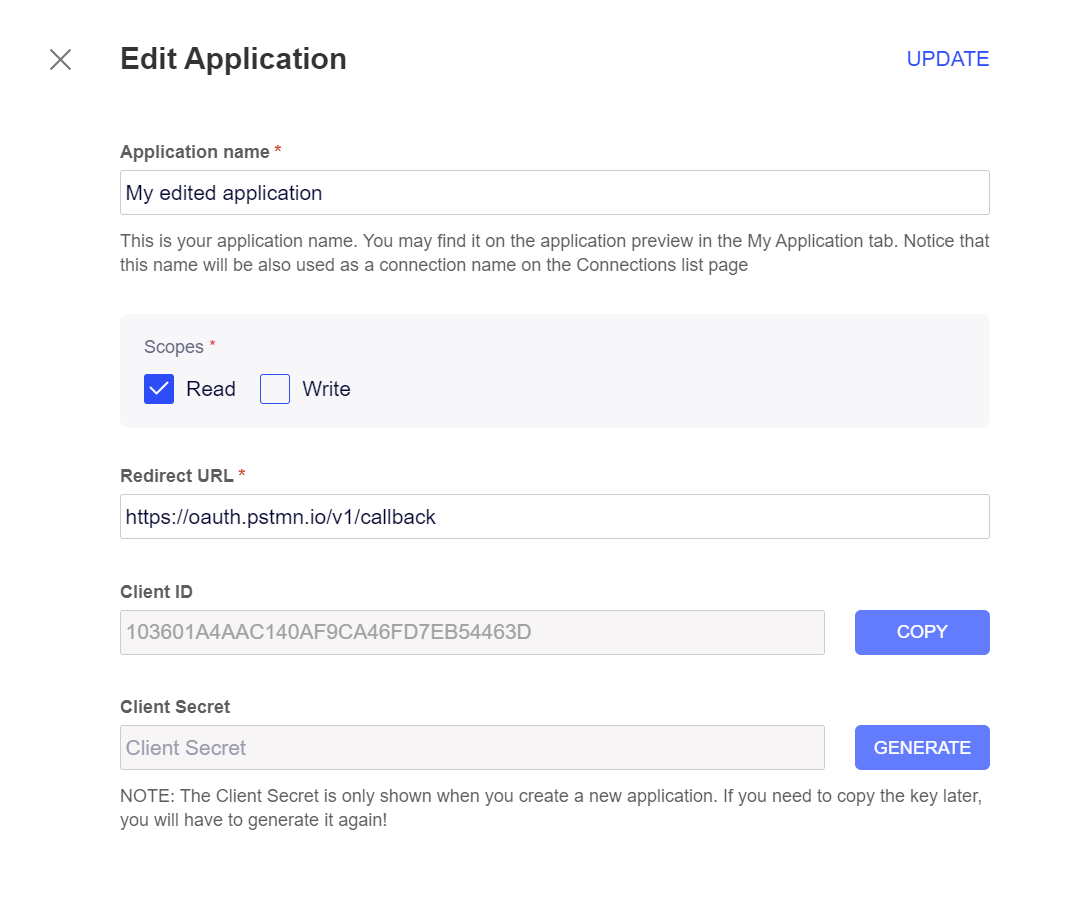
Generate a new Client Secret
Click on the GENERATE button to generate a new Client Secret.
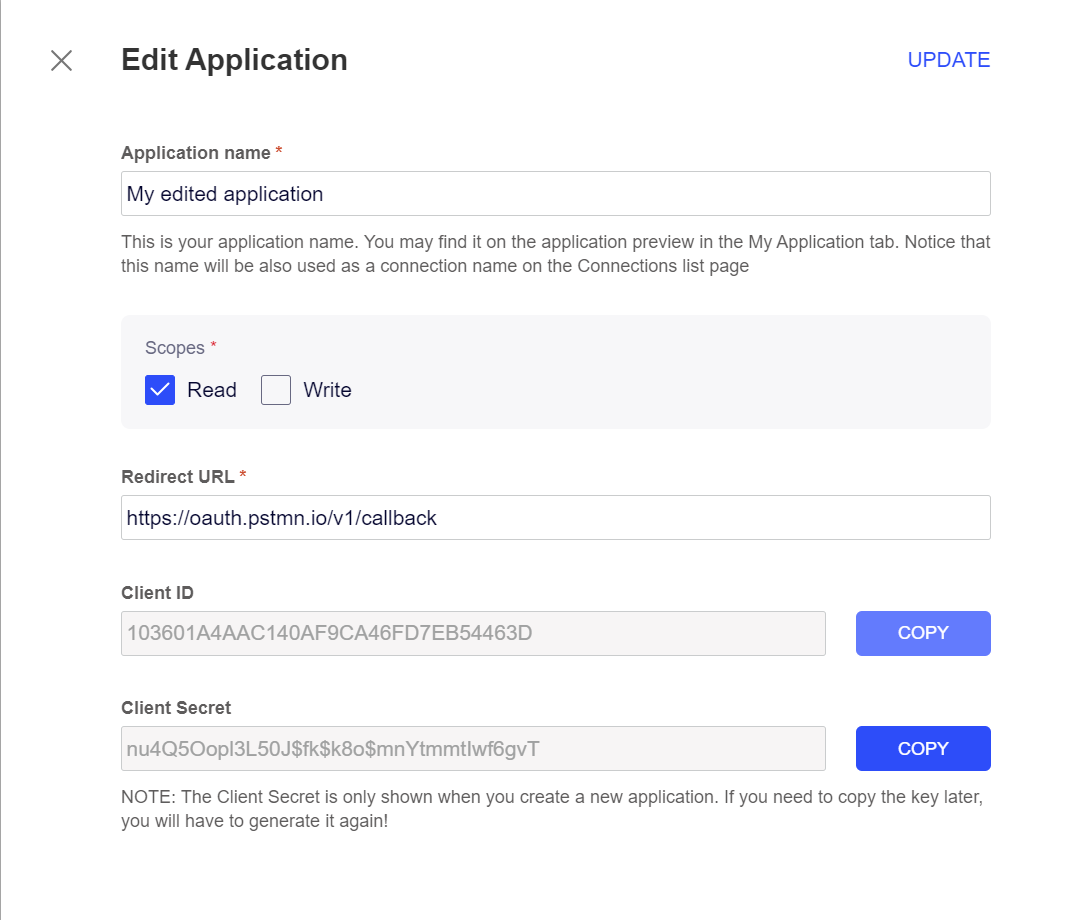
Delete an application in My Applications
You can delete applications in My Applications to manage your applications and their access to our Public API by following the steps below.
Initiate deleting an application
Go to the main page of My Applications. Locate the application block for the application you want to delete. Point your cursor to the top right-hand corner of the application block to reveal the three-dot menu. Click on it to open the context menu and select "Delete".
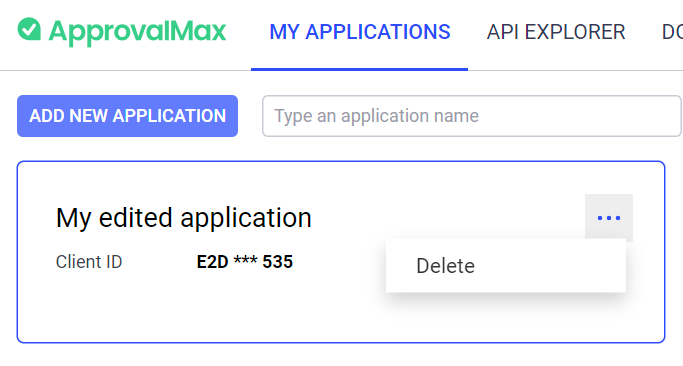
Confirm deleting the application
Confirm the process by clicking on DELETE, or cancel the action if you want to keep the application.
A deleted application cannot be restored. All connections created for using this app will no longer be functional.
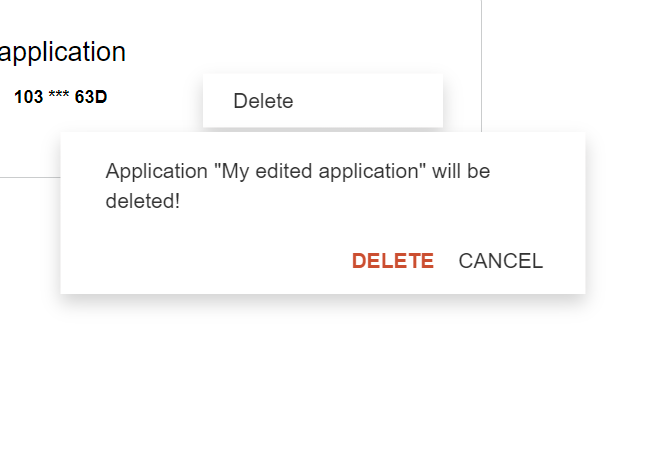
Additional functions in My Applications
- Search bar: find an application by its name – just type in the full name (or part of it) and see how it filters your list